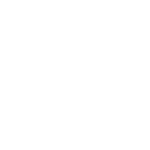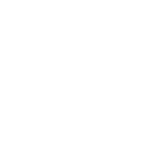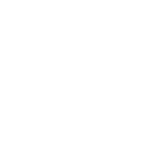Download to the TV box
We’re going to download the BoxVPN APK from this website. The easiest way to do this is to open this website within your box and then save the APK file.

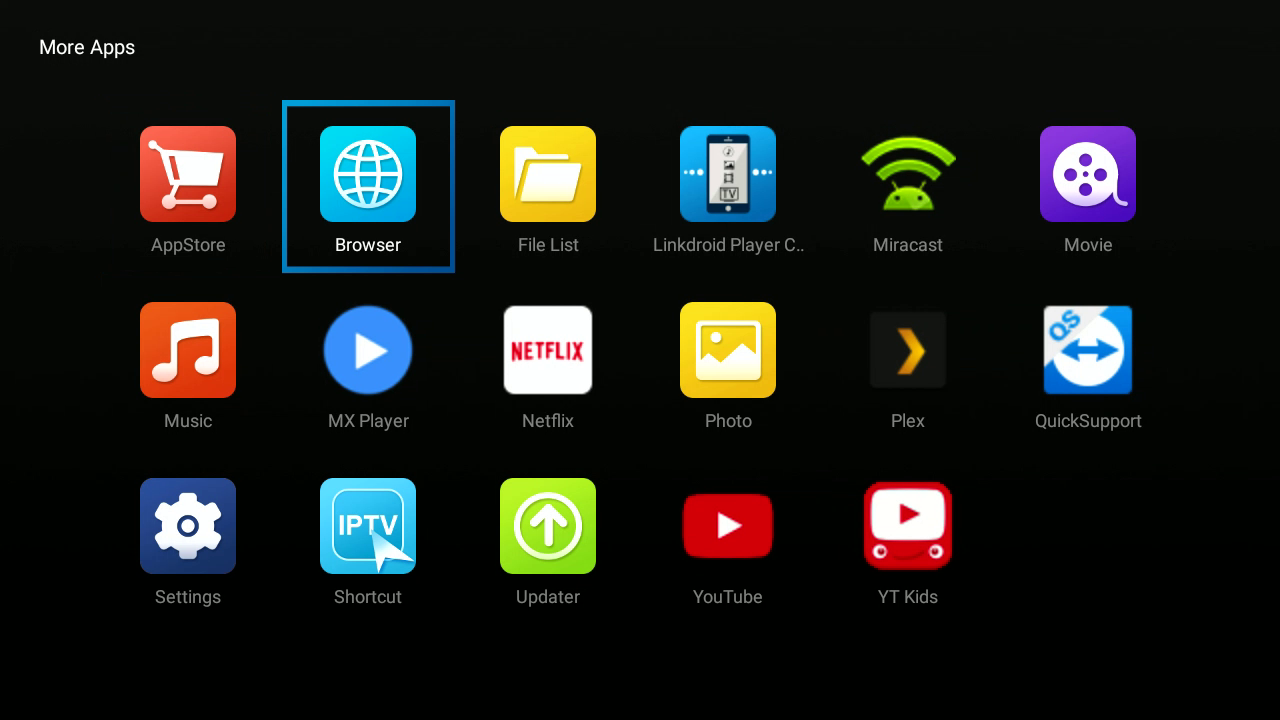
1. Find and open the Web Browser app on your TV Box.
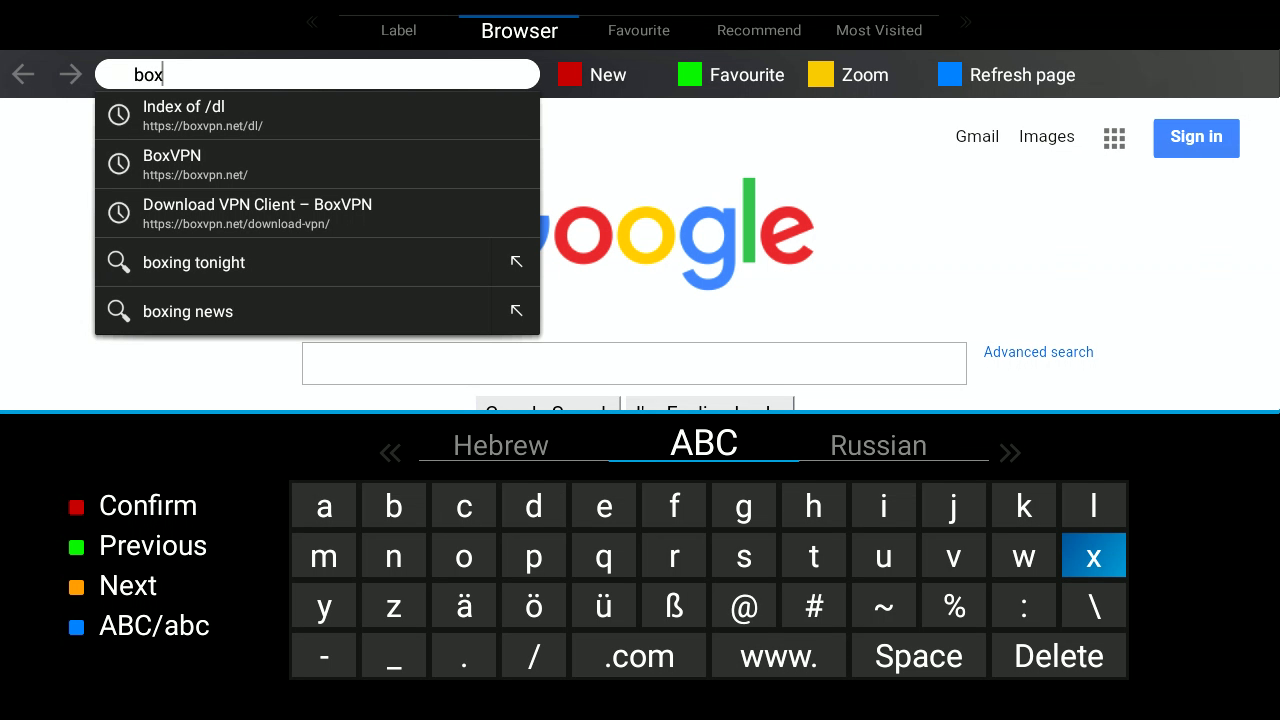
2. In the address bar enter https://boxvpn.net/dl/
(Press the computer mouse symbol button on the remote control to enable/disable the on screen pointer).
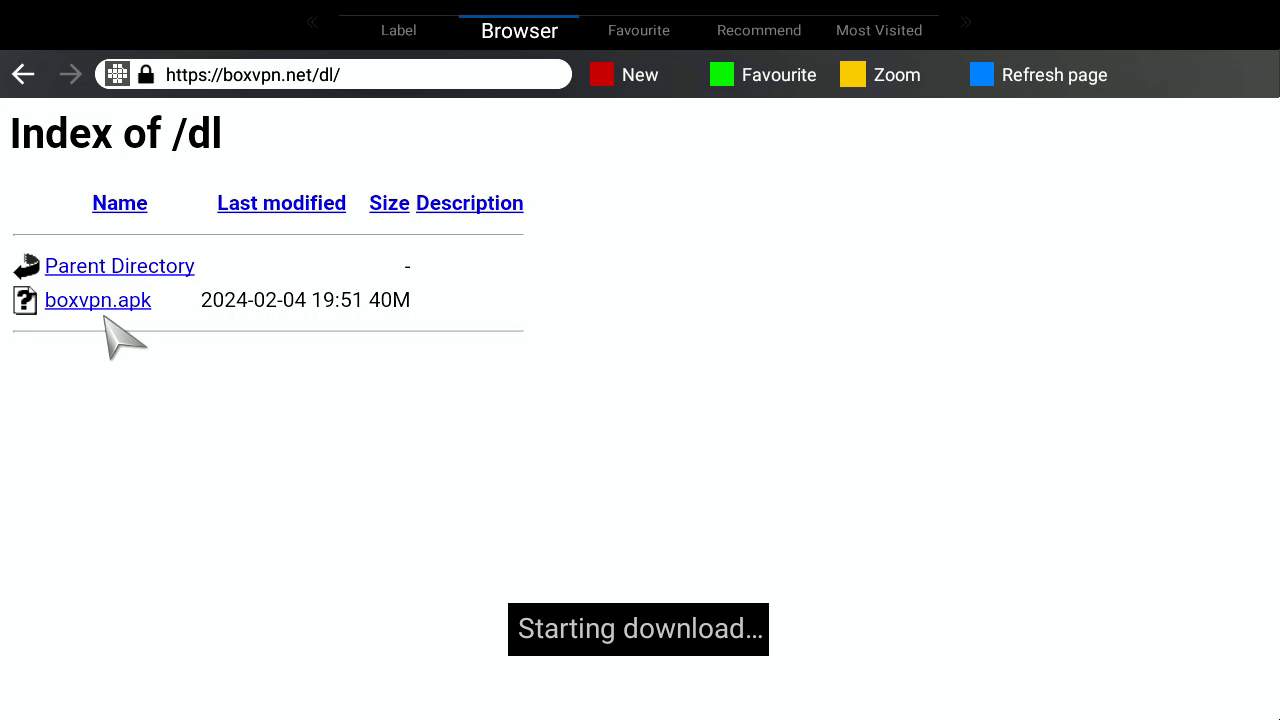
3. Select boxvpn.apk to start download.
(Press the computer mouse symbol button on the remote control to enable/disable the on screen pointer).

4. Exit out of the Web browser, find and open the File List app.
(Press the computer mouse symbol button on the remote control to enable/disable the on screen pointer).
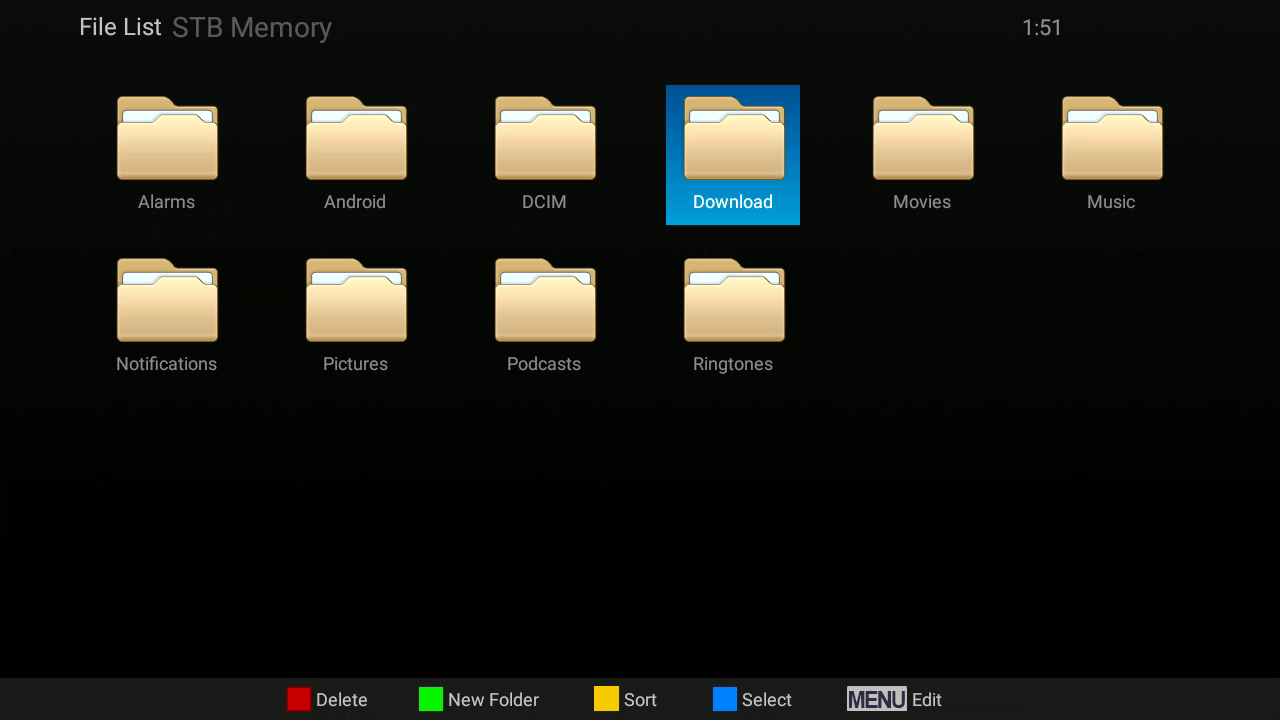
5. Navigate to STB > Download.
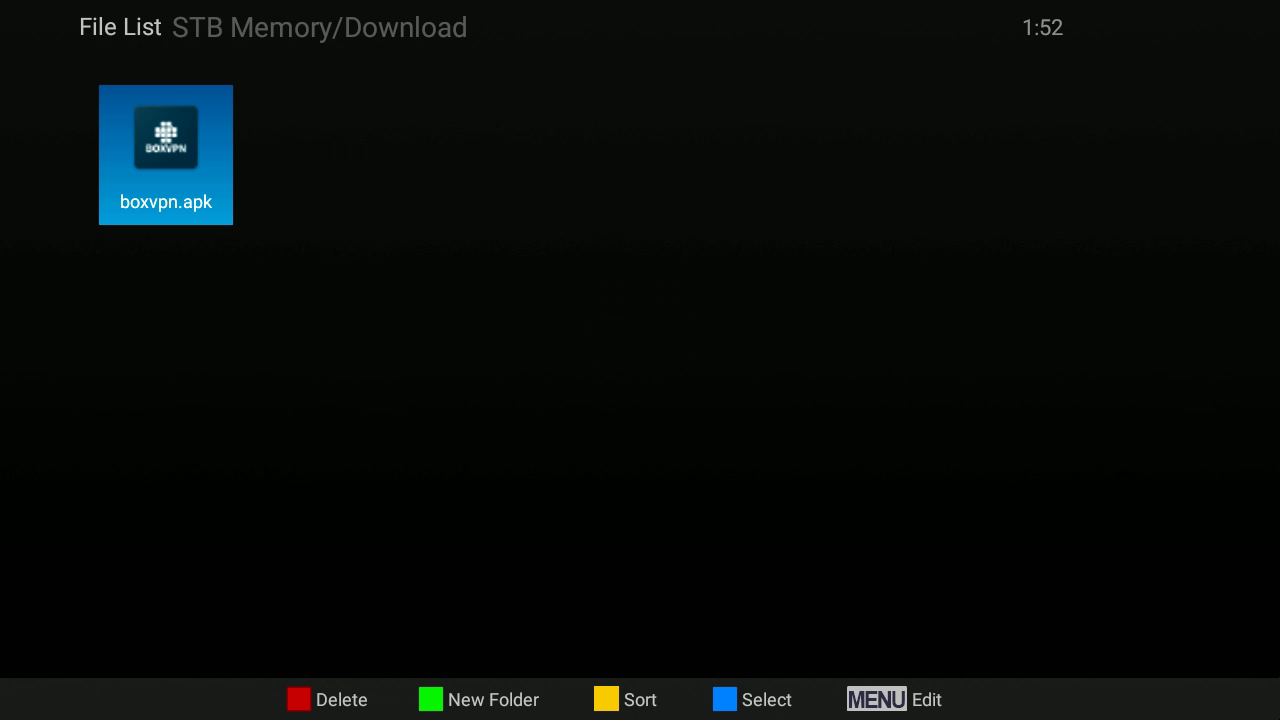
6. Select boxvpn.apk to begin the install.
Install on the TV box
The BoxVPN APK file is now saved to your TV box and is ready to install.
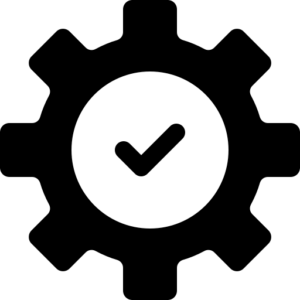
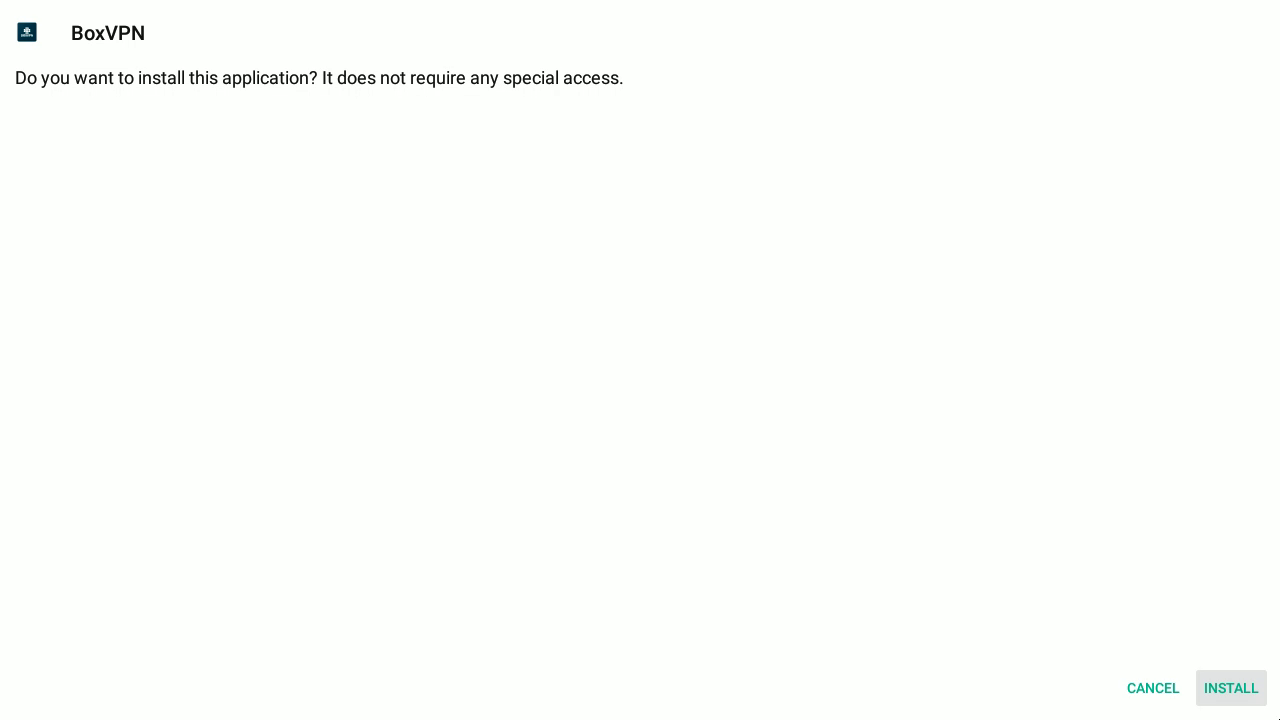
1. Select Install.
(Press the computer mouse symbol button on the remote control to enable/disable the on screen pointer).
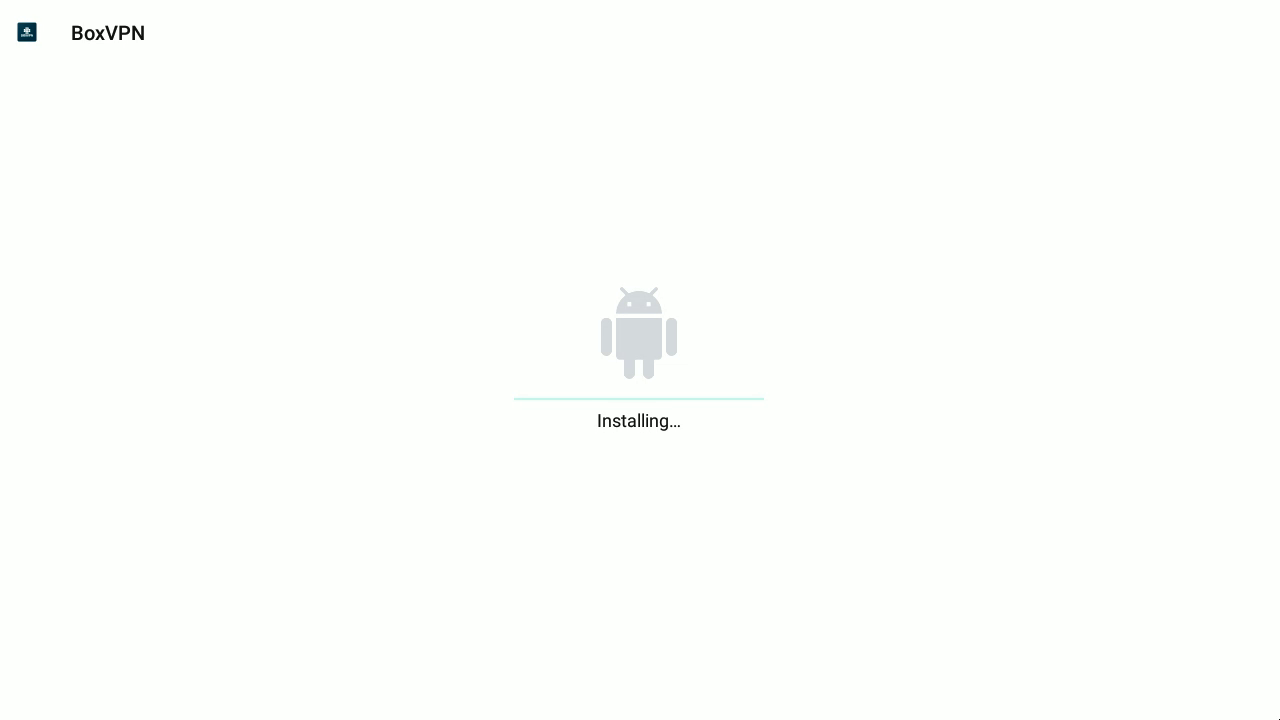
2. Wait while installing.
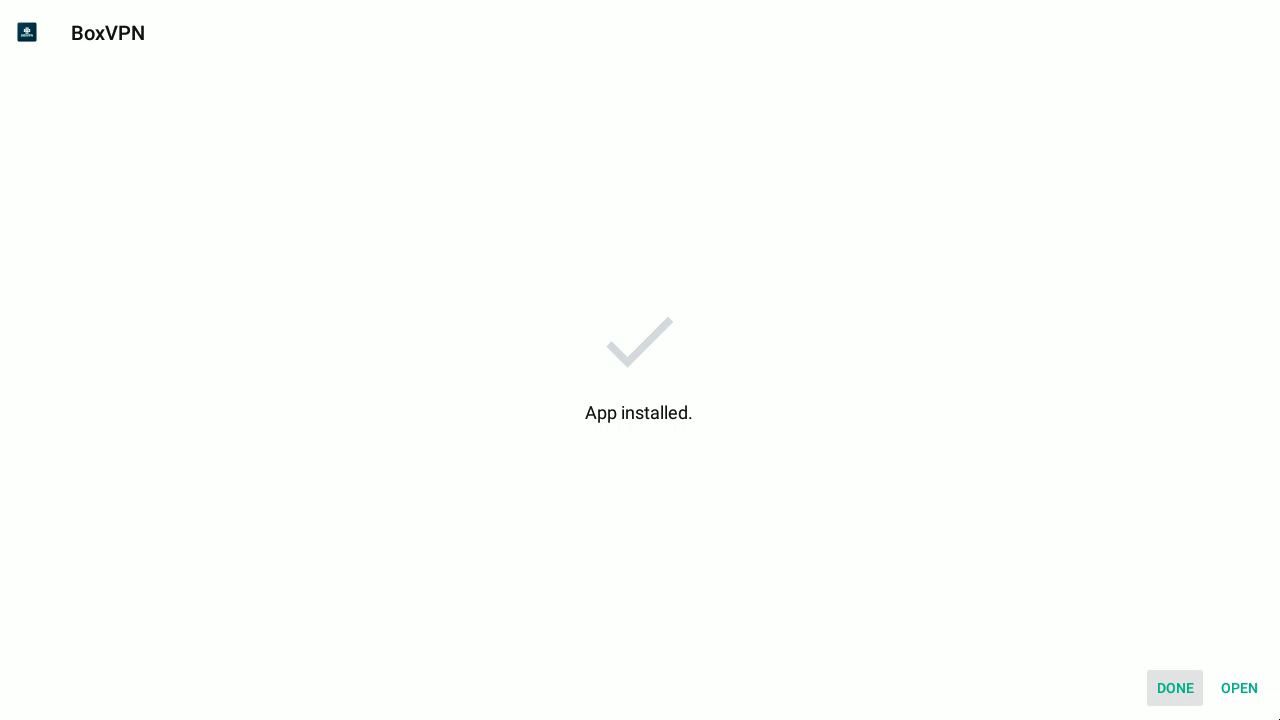
3. Select Done.
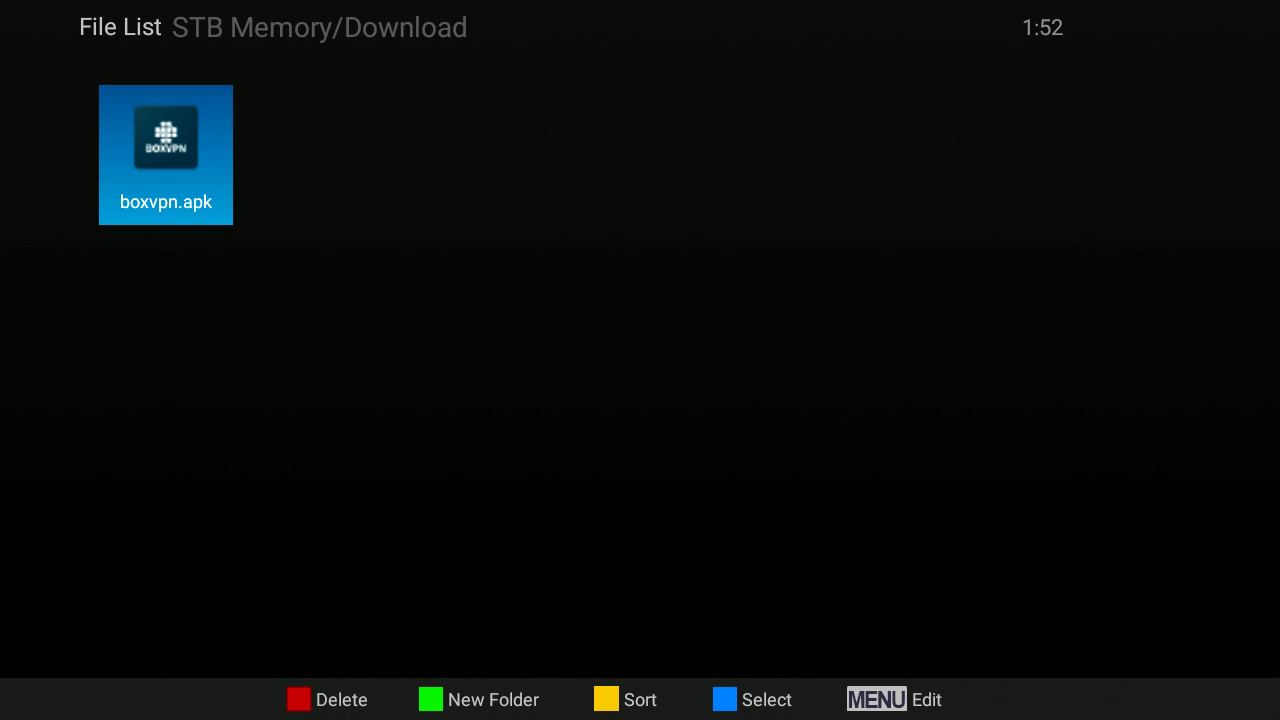
4. Exit out of the File List app.
(Press the computer mouse symbol button on the remote control to enable/disable the on screen pointer).

5. Select BoxVPN from the apps to configure the VPN connections.
Connect to the VPN
BoxVPN is now installed and is ready to connect.
We are going to setup BoxVPN to automatically connect when the TV box is turned on.
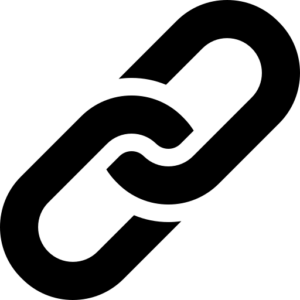
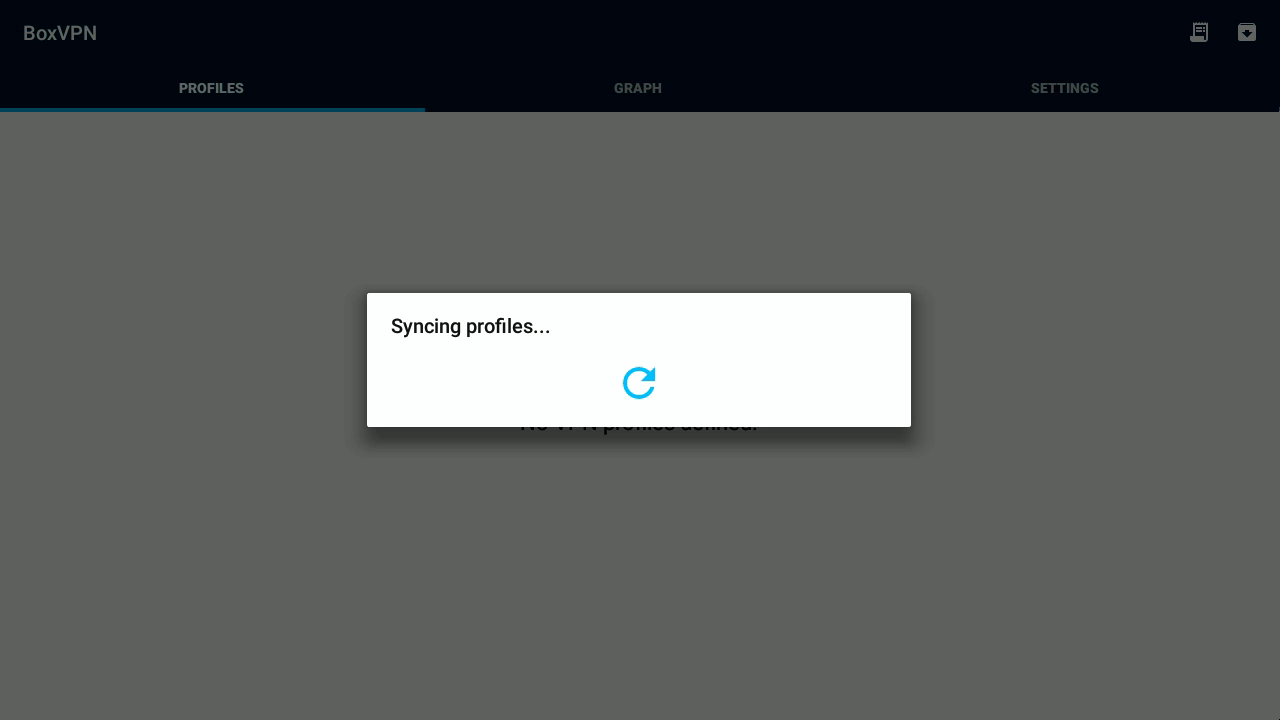
1. Wait while Syncing profiles finishes.
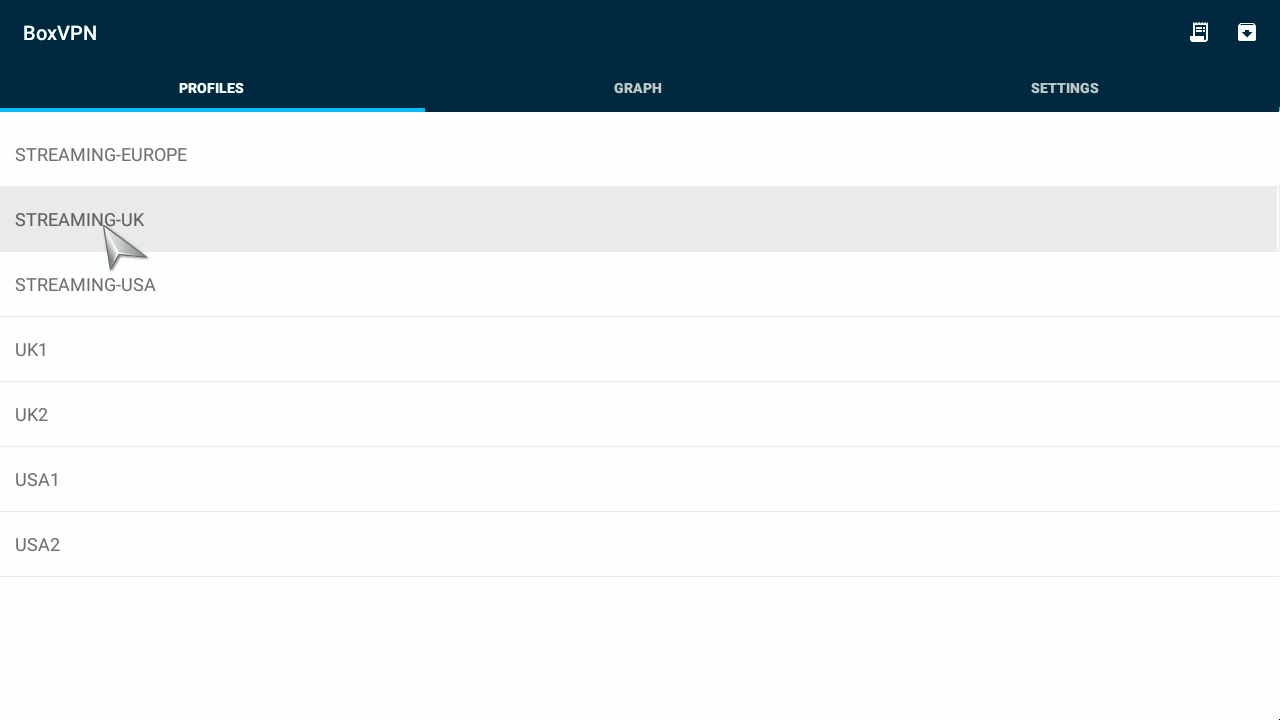
2. Select a Profile. We’ll use ‘STREAMING-UK’ for demonstration.
(Press the computer mouse symbol button on the remote control to enable/disable the on screen pointer).
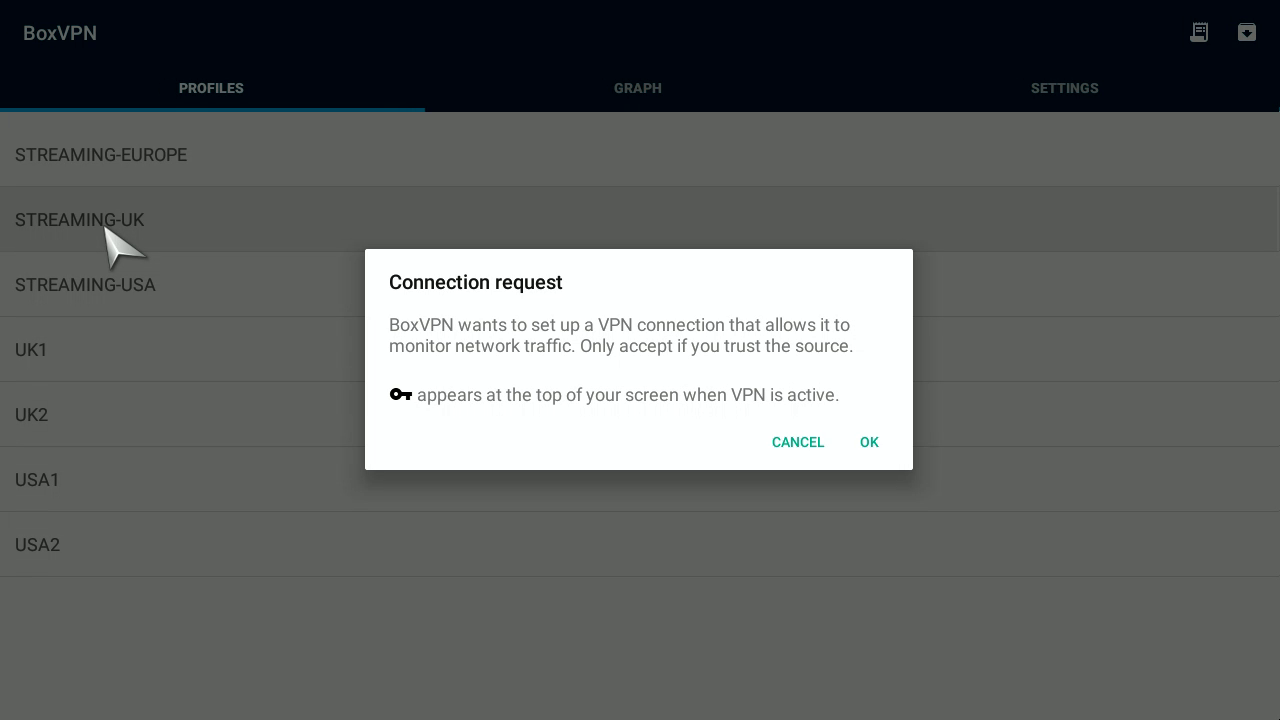
3. Select OK to accept the connection.
(Press the computer mouse symbol button on the remote control to enable/disable the on screen pointer).
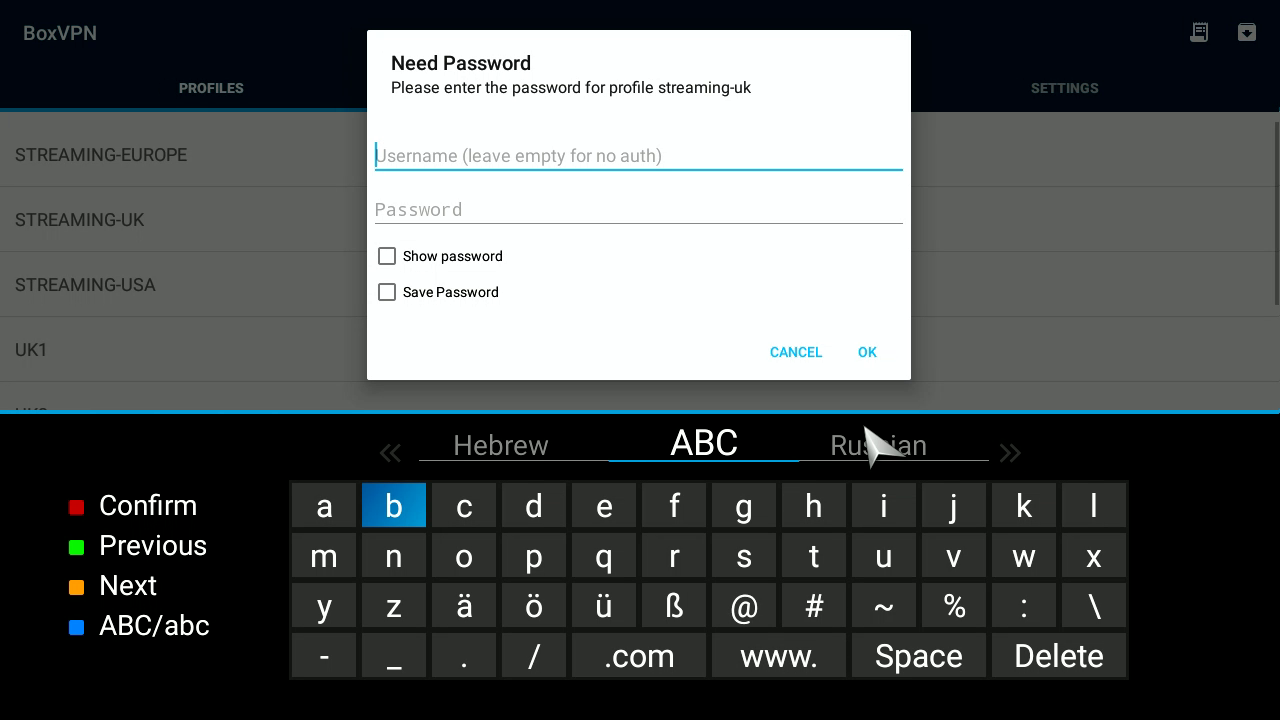
4. Enter your username and password (case sensitive) that you have received when you purchased your BoxVPN plan
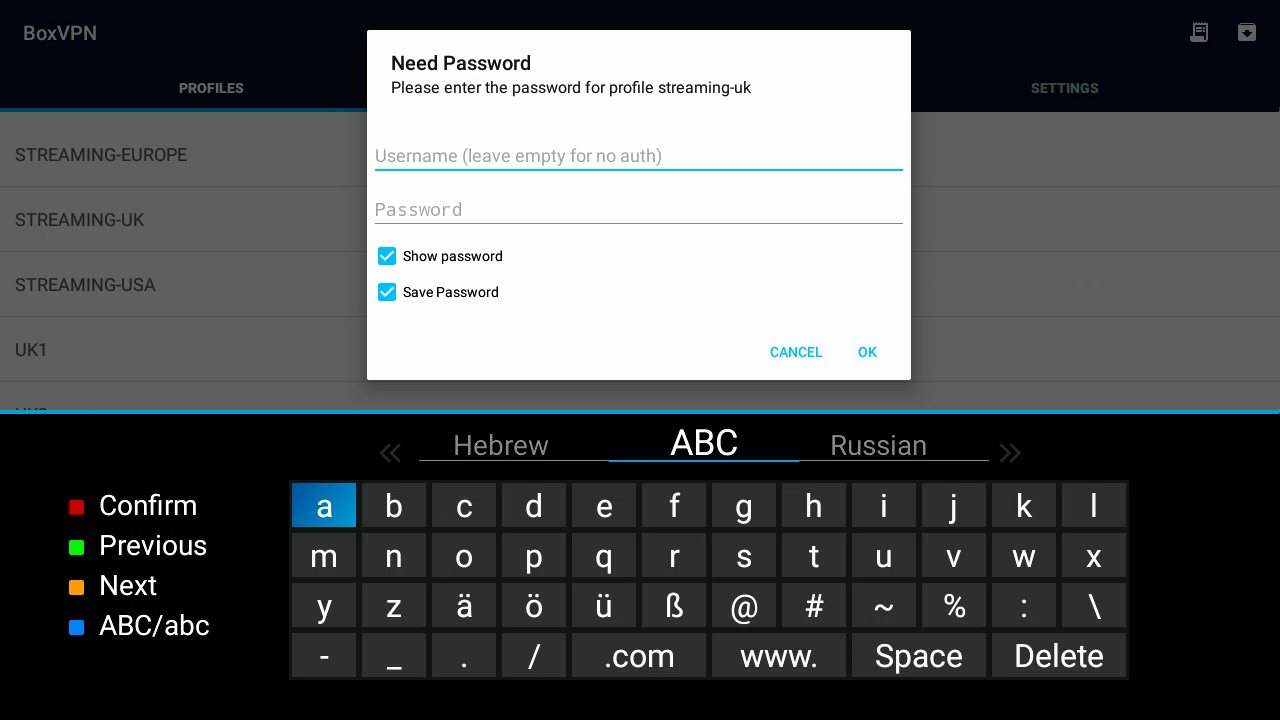
5. Make sure Save Password tick box is ticked and select OK.

6. If your username and password are correct you will see Connected next to the profile.
(Press the computer mouse symbol button on the remote control to enable/disable the on screen pointer).
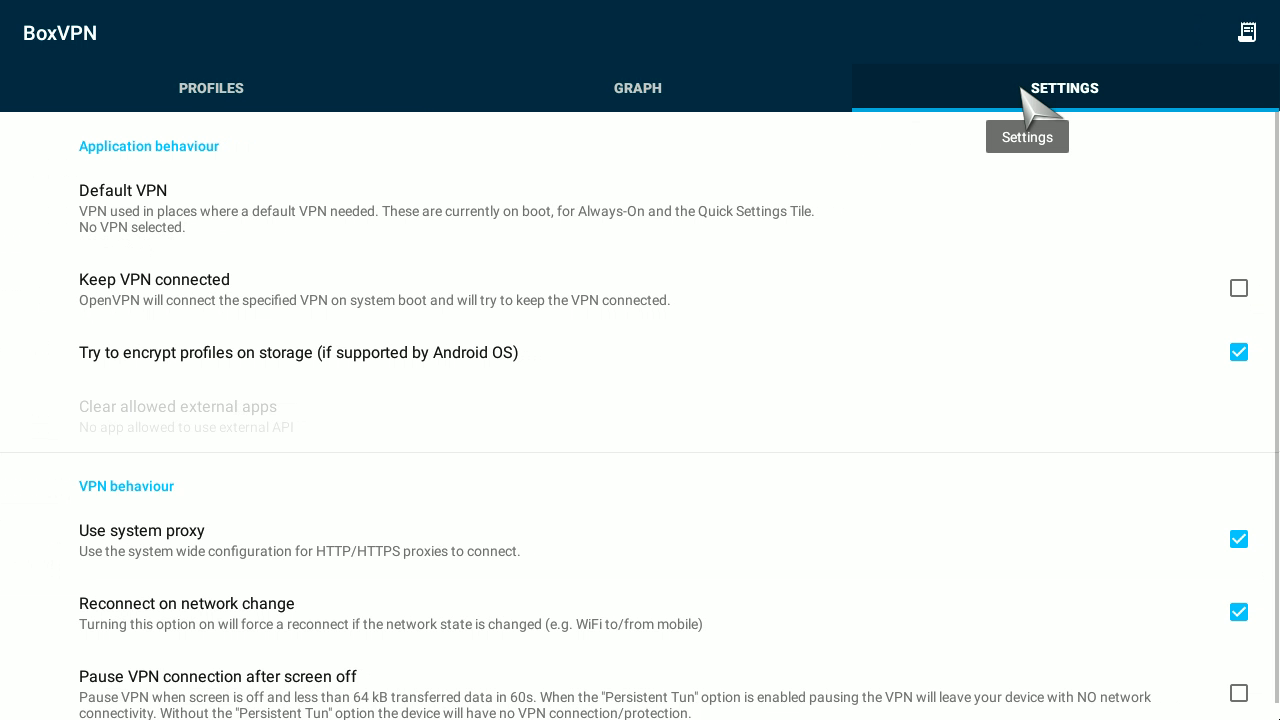
7. Select SETTINGS and then Default VPN.
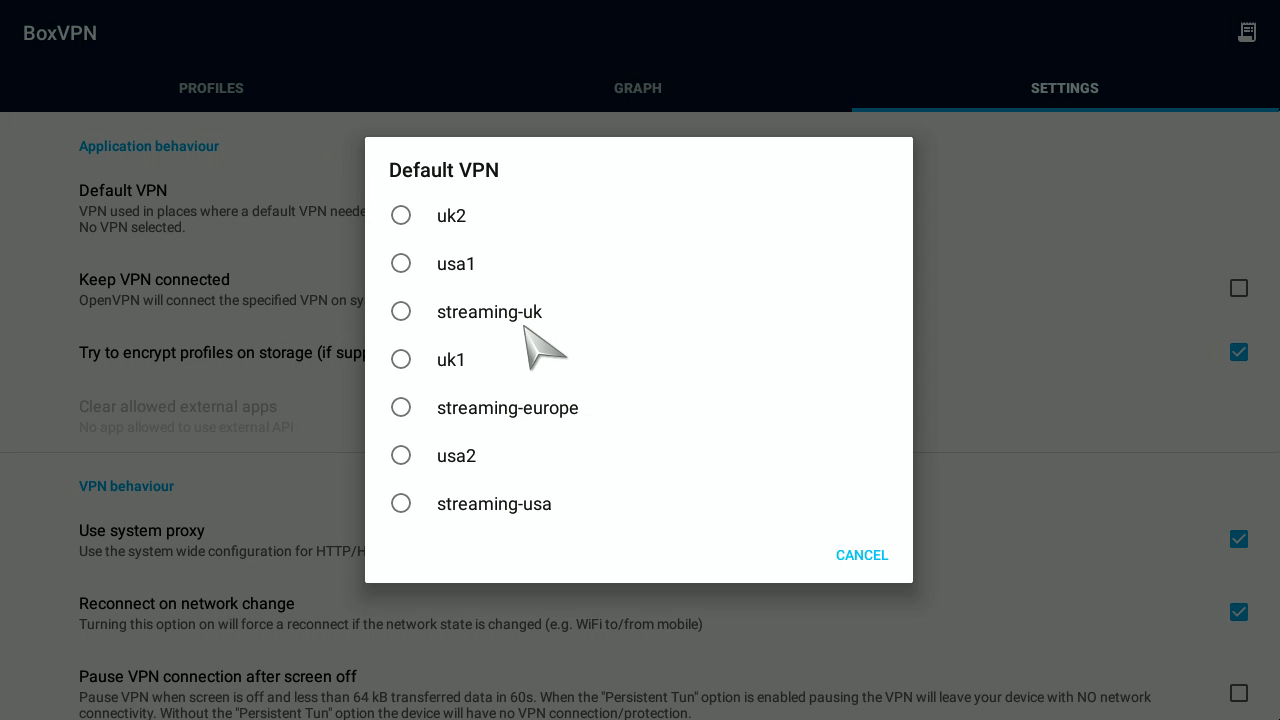
8. We are using Streaming-uk for this demonstration so select that.
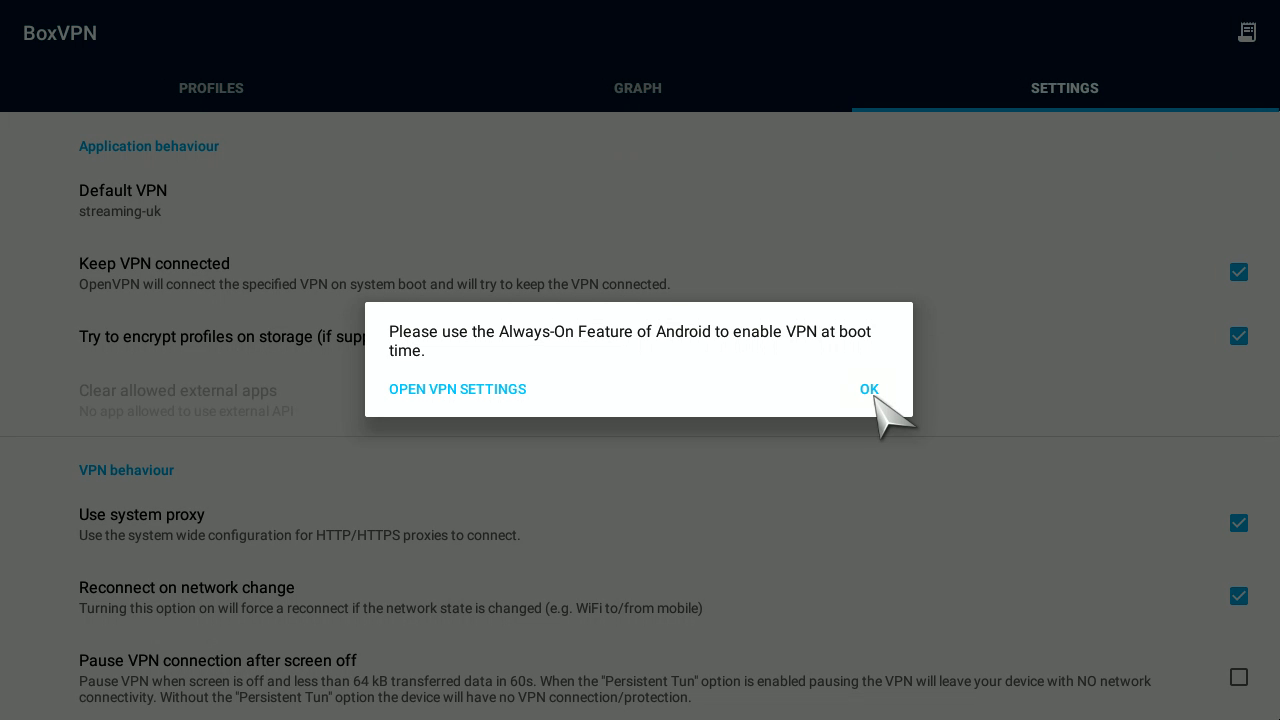
9. Select Keep VPN connected and then select OK.
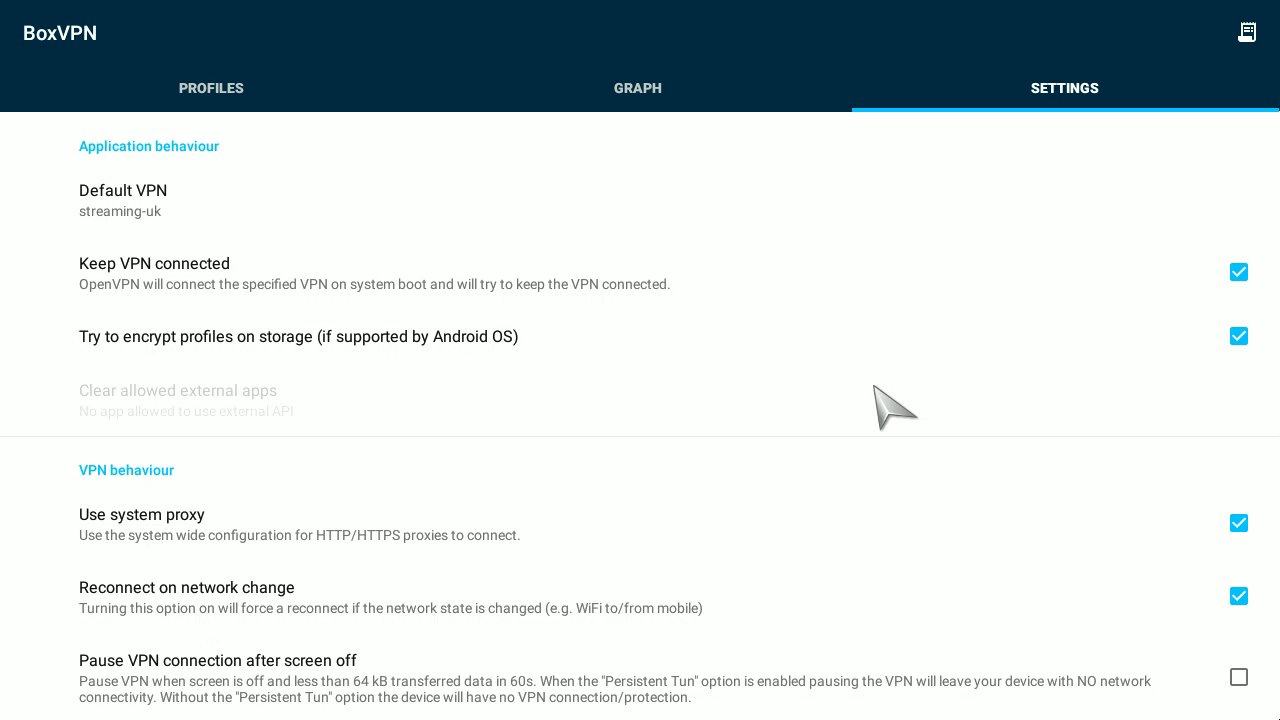
10. The settings need to look like this.
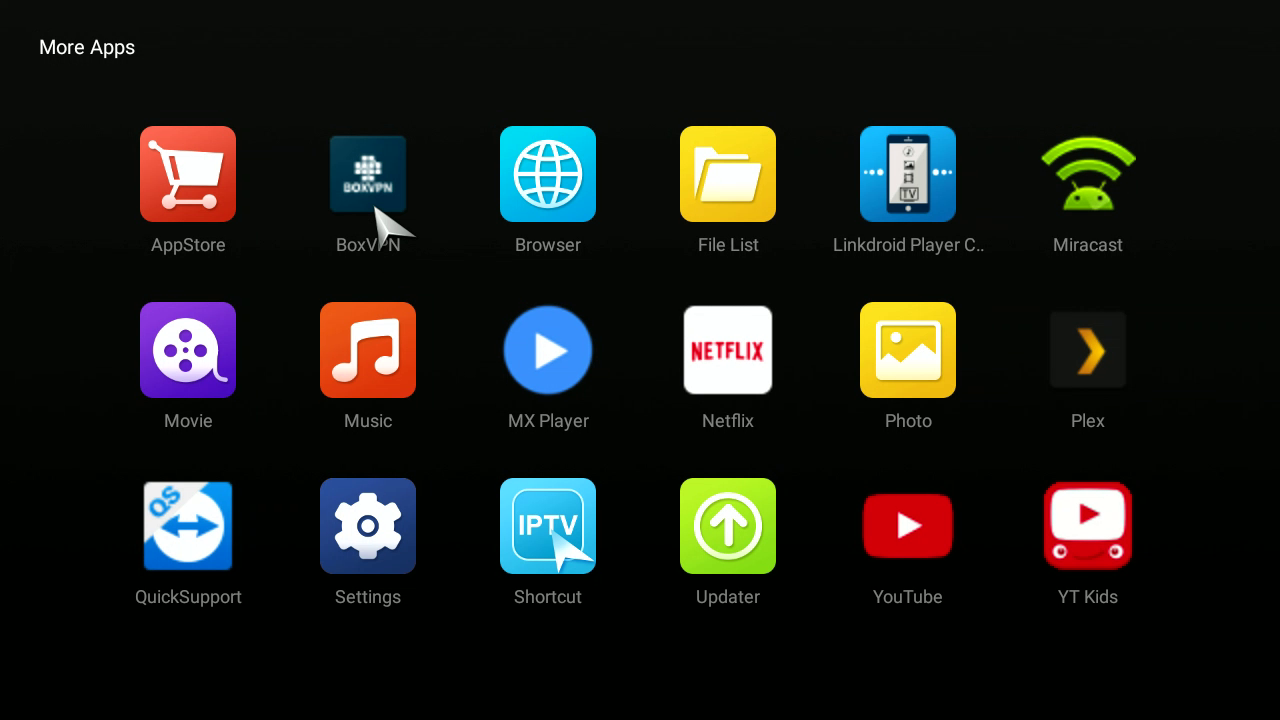
11. Exit out of the app and select it again to make sure the VPN is connected.
(Press the computer mouse symbol button on the remote control to enable/disable the on screen pointer).
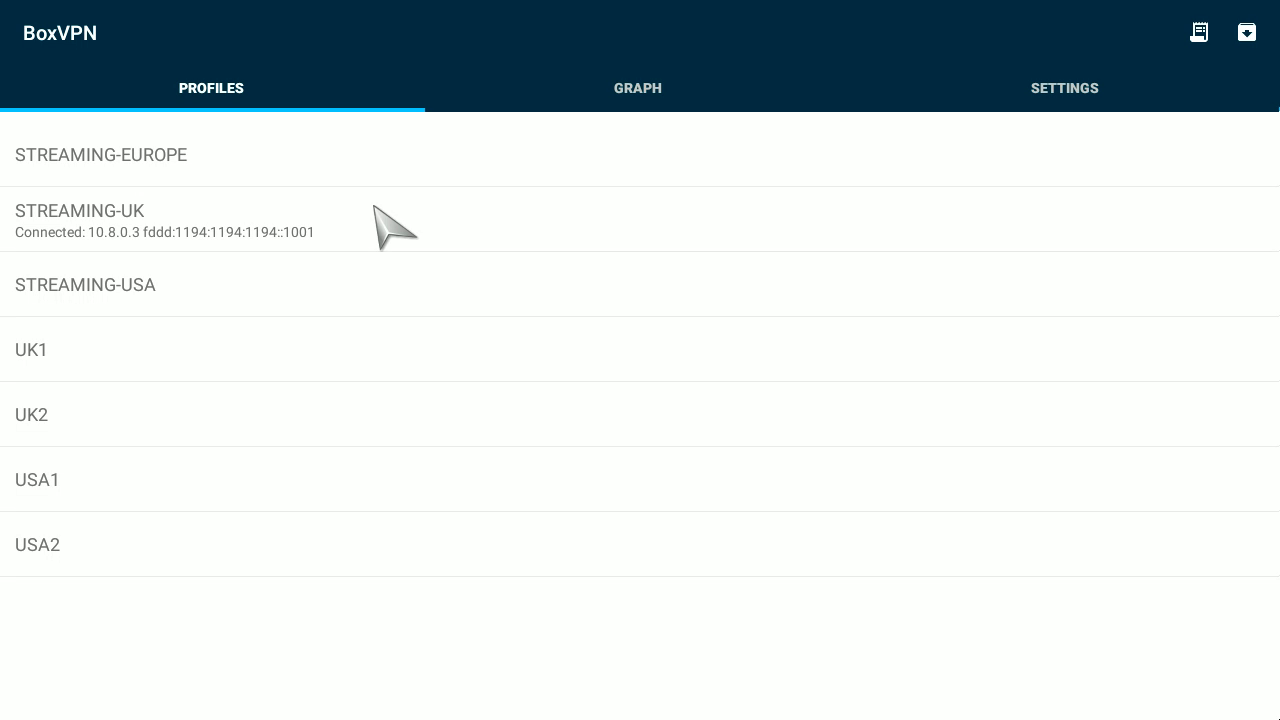
12. It should still say Connected next to our profile we’ve setup.
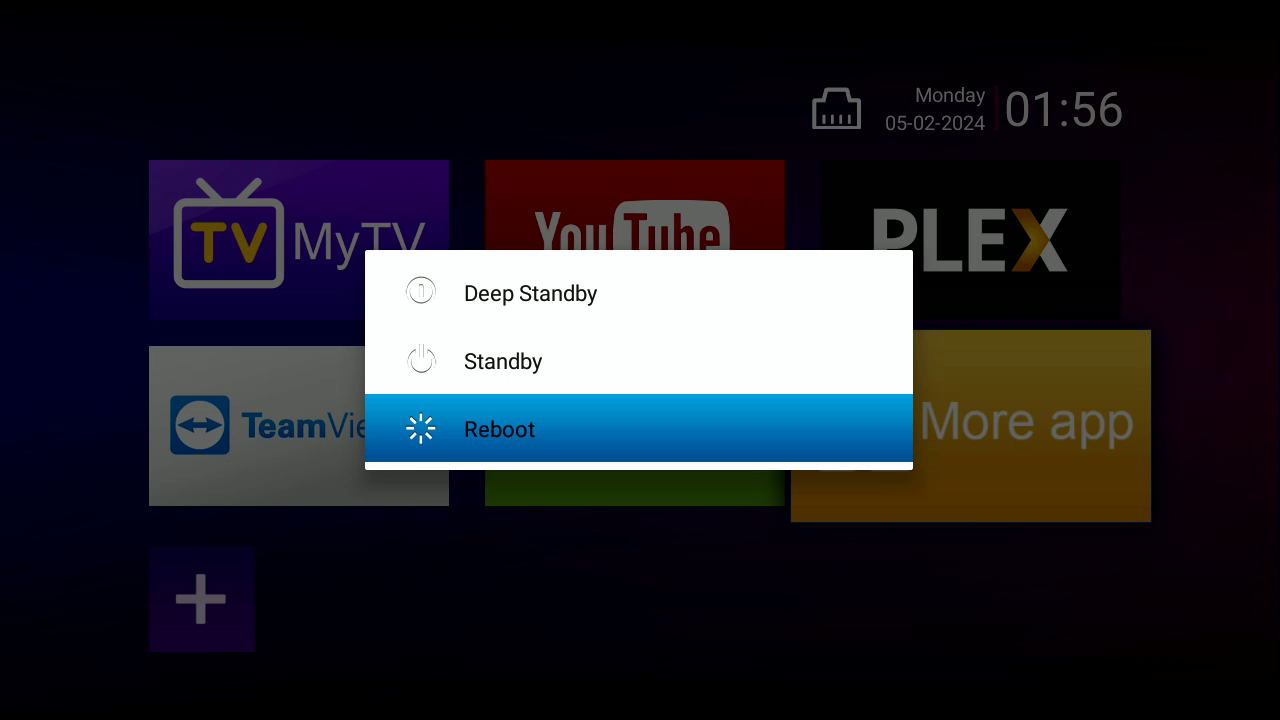
13. Reboot the TV box with your remote control (normally by holding the power button or pressing just once).